How to Work with Workflow Automator
- Karl Aguilar
- Nov 15, 2024
- 3 min read

For organizations that need to perform processes or tasks that are either routinary or manual in nature, it would be beneficial to have a tool that will perform these processes or tasks automatically, saving not only time but manpower that enables organizations to focus on more important work.
This is where having a Workflow Automator comes in handy.
Simply put, a Workflow Automator automates repetitive tasks and manual processes, whether it is assigning tickets to the right agent or team, following up on approval, and so on. With the Workflow Automator, users can create a workflow using simple drag-and-drop actions.
In this piece, we shall guide you through the use of the Workflow Automator and the different situations to use this tool.
Components of a workflow
Firstly, in order to understand how to use the Workflow Automator, it is important to know first the components that make up the workflow:
Event - defines when a workflow is to be triggered
Condition - defines the parameter(s) that need to be validated during the execution of a workflow
Action - The outcome of the workflow
Reader Node - The reader nodes are used to read and reference information from the custom objects into the workflows
It is not necessary that a workflow should have only one condition or an action. Users can add multiple conditions and actions to a workflow.
Creating a workflow
To create a workflow in the Workflow Automator,
Go to Admin > Helpdesk Productivity > Workflow Automator.
Click the "New Automator" button in the top right corner. Choose the module for your workflow, such as "Ticket" if you're creating a ticket workflow.
Provide a name and description for your workflow to help other admins understand its purpose.

Define when the workflow should be triggered by setting up an event. Choose the trigger conditions and click "Done."


Specify the parameters for the workflow to check after being triggered. Click the condition icon, drag it next to the event, set the parameters, and click "Done." To add more parameters, click "Add New Condition."

Define what action the workflow should perform. Click the action icon, drag it next to the condition, choose the action, and click "Done."

When ready, click "Activate" to activate the workflow.
Setting up multi-stage approval for a workflow
There are processes that an organization might consider as needing multiple approvals for transparency and accountability. To set this up in the Workflow Automator:
Set the workflow to be triggered when a ticket is created.
Add a condition and set the parameter when Type is Service Request.
Add another condition and choose the parameters
Choose a parameter under the subcondition if necessary and enter the appropriate value.

Add an action and choose the options Send approval email to and Reporting Manager. Provide a label and click Done. This completes setting up the first stage of approval.
To add the second stage of approval, add another condition and choose the parameters when Request Approval is Approved.
Add another action next to the newly added condition and choose the option Send approval email to and IT head.
In the event of notifying the requester through email, you can add another action and choose the option Send email to Requester. Enter the subject and add the content for the email and include placeholders wherever necessary.
Provide a label and click Done.

Other tasks
Saving a workflow – The Workflow Automator will automatically save the workflow as a draft.
Cloning a workflow
Go to Settings > Workflow Automator and select the workflow to be cloned.
Provide a name for the new workflow and enter a description.
The workflow is cloned so users can now make the necessary changes to the event, condition, or action.
There are other complex tasks that can be done with the Workflow Automator but this covers the basics to help users get started. Do not hesitate to get in touch with your Workflow Automator provider or vendor to provide you with a more detailed walkthrough to make the most out of the system for your organization’s specific needs.
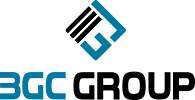






Comments